Mastering Office 365 Tenant-to-Tenant Migration with BitTitan: A Step-by-Step Guide for IT Professionals
Mastering Office 365 Tenant-to-Tenant Migration with BitTitan: A Step-by-Step Guide for IT Professionals
Meta Description: Learn how to seamlessly migrate from one Office 365 tenant to another using BitTitan. This step-by-step guide covers everything from planning to execution, ensuring a smooth transition for your enterprise.
Introduction
In today’s dynamic business landscape, mergers, acquisitions, and organizational restructuring often necessitate the migration of email and data from one Office 365 tenant to another. Such migrations can be complex, requiring meticulous planning and execution to ensure a seamless transition. Among the tools available for this task, BitTitan's MigrationWiz stands out for its robust features and user-friendly interface. As a Senior Cloud Architect, I have led multiple tenant-to-tenant migrations using BitTitan and have compiled a step-by-step guide to help IT professionals navigate this process effectively. 🚀
Strategic Importance of Tenant-to-Tenant Migration
Tenant-to-tenant migration is crucial for organizations undergoing mergers or acquisitions where it is necessary to consolidate email and data into a single tenant. The goal is to ensure that employees from the acquired company (source tenant) can continue their work without disruption in the target tenant. The strategic implications are significant, as a well-executed migration can minimize downtime and ensure business continuity.
Implementation Architecture
To understand the architecture of a BitTitan migration, it’s important to recognize that BitTitan acts as a middleman between the source and target Office 365 tenants. It uses a cloud-based service to transfer emails, documents, and other data from one tenant to another. The architecture can be visualized as follows:
Source Tenant (Office 365) → BitTitan MigrationWiz (Cloud Service) → Target Tenant (Office 365)
BitTitan does not store any migrated data permanently on its servers. Instead, it temporarily caches data while it is in transit from the source to the destination tenant. This makes it a secure and efficient solution for tenant-to-tenant migrations.
Prerequisites
Before diving into the step-by-step migration process, it's important to ensure that all prerequisites are met:
BitTitan account (usually requires a subscription)
Administrative access to source and target Office 365 tenants
Sufficient licenses for both source and target tenants (including any necessary BitTitan licenses)
A verified domain in the target tenant where users from the source tenant will be migrated
Network connectivity ensuring that both tenants can communicate with BitTitan servers
Create a list of users and their corresponding source and target email addresses (usually in a CSV format)
Configuration Walkthrough
Let’s dive into a step-by-step walkthrough for performing an Office 365 tenant-to-tenant migration using BitTitan's MigrationWiz.
Step 1: Set Up Your BitTitan Account
Sign Up for BitTitan: If you haven't already, sign up for a BitTitan account and log in to the BitTitan dashboard.
Purchase Licenses: Purchase the necessary MigrationWiz licenses based on the number of mailboxes you need to migrate. For a tenant-to-tenant migration, the "Mailbox Migration" license is typically used.
Step 2: Create a Migration Project
Login to MigrationWiz: From the BitTitan dashboard, click on the "MigrationWiz" option.
Start New Project: Click on the “Create Project” button and select “Office 365” under the “Mailbox” category.
Project Name: Enter a name for your project (e.g., "Tenant2TenantMigration") and click “Next.”
Step 3: Configure Source and Destination
Source Endpoint: For the "Source," select “Office 365” as the endpoint type. Enter the source Office 365 tenant’s admin credentials (admin username and password).
Destination Endpoint: Similarly, for the "Destination," select “Office 365” as the endpoint type. Enter the target Office 365 tenant’s admin credentials.
Save Endpoints: Save the endpoints for future use in other migration projects.
Step 4: Add Users to the Migration Project
Add Users: Click on “Add Users” within the project dashboard. You can add users individually or import a CSV file with a list of source and target email addresses.
CSV Template: BitTitan provides a CSV template where you need to fill in the “SourceEmail” and “DestinationEmail” fields. For instance:
SourceEmail, DestinationEmail user1@sourcecompany.com, user1@targetcompany.com user2@sourcecompany.com, user2@targetcompany.comUpload CSV File: Import the CSV file into the project.
Step 5: Set Migration Settings
Go to Project Settings: Click on the "Settings" tab within the project.
Migration Type: Select the "Staged" migration option where you first migrate historical data and later perform a cutover.
Advanced Options: Enable advanced options such as “Use impersonation” to make sure that the migration uses administrative credentials to access mailboxes.
Bandwidth Throttling: Adjust the bandwidth throttling settings if necessary to avoid impacting business operations during business hours.
Filtering Options: Set filters for date ranges or specific folders if you only need to migrate a subset of the data.
Step 6: Validate Credentials and Start Pre-Stage Migration
Validate Credentials: Click on the “Validate Credentials” button to make sure that MigrationWiz can connect to both the source and target environments.
Start Pre-Stage Migration: Once credentials are validated, click on the “Start” button to begin the pre-stage migration. This step migrates historical data such as old emails, contacts, and calendar entries.
Monitor Progress: Use the dashboard to monitor the migration progress. BitTitan provides detailed logs and status updates for each user.
Step 7: Perform Cutover Migration
Finalize Cutover: After the pre-stage migration is complete (which could take several days depending on the amount of data), plan a cutover date where all new emails need to be redirected to the target tenant.
Update MX Records: Before the cutover, update the MX records to point to the target tenant. This makes sure that new emails are delivered to the target tenant.
Final Full Migration Pass: Once MX records are updated, run a full migration pass one last time to migrate any remaining emails that may have been delivered to the source tenant after the pre-stage migration.
Verify Data Integrity: Check the BitTitan logs and verify that all data has been successfully migrated. BitTitan provides a "Delta Pass" feature that only migrates the changes made since the last pass.
Step 8: Post-Migration Validation
User Verification: Ask a subset of users to verify that their emails, contacts, calendars, and other data are present and intact in the new tenant.
Address Issues: If any issues are identified, use BitTitan’s error logs and troubleshooting tools to identify and resolve them.
Decommission Source Tenant: Once all validations are successful and users are fully operational in the target tenant, you can decommission the source tenant if necessary.
Advanced Troubleshooting
During a tenant-to-tenant migration, you might encounter several issues. Here are some common problems and their solutions:
Authentication Errors: Double-check the admin credentials used for both the source and target endpoints. Make sure that the account has the necessary permissions and that multi-factor authentication (MFA) is temporarily disabled for migration.
Connection Issues: Verify that there are no firewall restrictions blocking access to BitTitan servers. Ensure that both tenants allow connections from BitTitan IP addresses.
Migration Slowdowns: If the migration is progressing slowly, check the bandwidth throttling settings and consider running the migration during off-peak hours.
Data Integrity Issues: If some emails or data are missing post-migration, re-run a delta pass to make sure that all data is transferred correctly.
User Access Errors: If users cannot access their new mailboxes, verify that their accounts are correctly provisioned in the target tenant and that licenses are assigned.
Best Practices for Enterprise Settings 🚀
To ensure a smooth and successful tenant-to-tenant migration using BitTitan, follow these best practices:
Plan Thoroughly: Develop a detailed migration plan that includes timelines, rollback procedures, and communication plans for stakeholders.
Test in a Staging Environment: Perform a pilot migration with a small group of users to identify potential issues.
Monitor and Validate: Continuously monitor the migration process and validate data integrity at every stage.
Communicate Clearly: Keep users informed about the migration schedule and what to expect during the transition.
Document Everything: Document all steps taken, configurations made, and any issues encountered along with their resolutions.
Security First: Ensure that all data is encrypted during transit and that only authorized personnel have access to the migration process.
Conclusion
Migrating from one Office 365 tenant to another can be a complex process, but with the right tool like BitTitan's MigrationWiz, it becomes manageable. By following this step-by-step guide and adhering to enterprise best practices, IT professionals can ensure a smooth and successful migration. Remember, thorough planning, continuous monitoring, and clear communication are key to a successful tenant-to-tenant migration. 🚀
By leveraging BitTitan's robust features and adhering to a well-structured process, you can make tenant-to-tenant migrations a seamless part of your organization’s growth and restructuring strategy.
If you need further assistance or encounter any issues, BitTitan offers extensive support and documentation to help you through the process. Happy migrating!
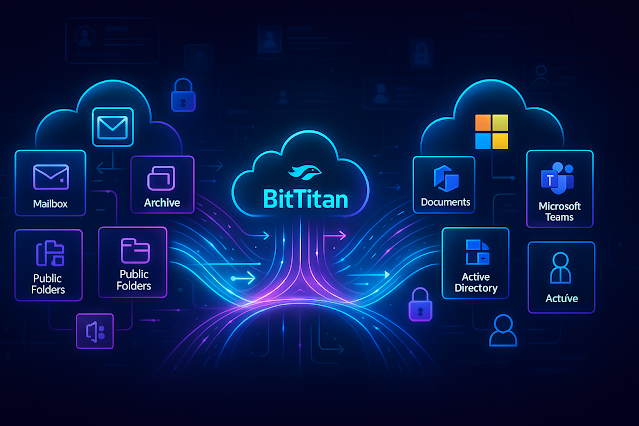



Comments
Post a Comment
Thank You for Sharing your feedback, We hope article was helpful in some way to you.